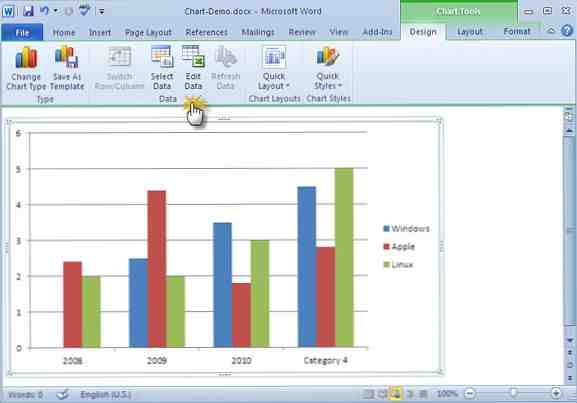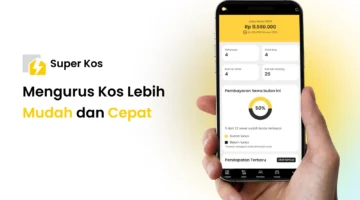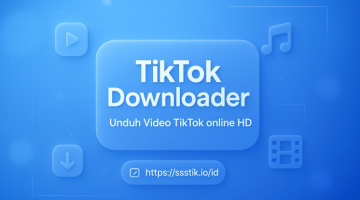SwaraWarta.co.id – Dalam dunia profesional, penyajian data yang efektif adalah kunci. Seringkali, data disajikan dalam bentuk grafik yang menarik, yang kemudian perlu diintegrasikan ke dalam laporan atau dokumen lain.
Microsoft Excel dan Microsoft Word adalah dua perangkat lunak yang paling umum digunakan untuk tujuan ini. Namun, tahukah Anda cara menautkan grafik dari Microsoft Excel ke dokumen Microsoft Word agar presentasi Anda lebih dinamis dan mudah diperbarui? Artikel ini akan memandu Anda langkah demi langkah.
Mengapa Menautkan Grafik Itu Penting?
Menautkan grafik dari Excel ke Word menawarkan keunggulan signifikan dibandingkan sekadar menyalin dan menempel (copy-paste) gambar.
ADVERTISEMENT
 .
.SCROLL TO RESUME CONTENT
Ketika Anda menautkan grafik, setiap perubahan yang Anda lakukan pada data sumber di Excel akan secara otomatis tercermin di dokumen Word Anda. Ini menghemat waktu dan mengurangi risiko kesalahan, terutama ketika Anda berurusan dengan data yang sering diperbarui.
Bayangkan Anda sedang menyusun laporan bulanan; dengan menautkan grafik, Anda hanya perlu memperbarui data di Excel, dan laporan Word Anda akan diperbarui secara otomatis. Ini adalah metode yang sangat efisien untuk menjaga konsistensi data.
Panduan Langkah Demi Langkah: Cara Menautkan Grafik dari Microsoft Excel ke Dokumen Microsoft Word
Proses menautkan grafik ini sebenarnya cukup sederhana. Ikuti langkah-langkah berikut:
- Siapkan Grafik Anda di Excel: Pastikan grafik yang ingin Anda tautkan sudah final dan siap di Excel.
- Salin Grafik: Pilih grafik di Excel (cukup klik pada area grafik), lalu salin dengan menekan Ctrl + C atau klik kanan dan pilih “Salin”.
- Tempel Khusus di Word: Buka dokumen Word Anda di tempat Anda ingin menempatkan grafik. Jangan langsung menempel (Ctrl + V). Sebaliknya, klik kanan pada area dokumen, lalu pilih “Tempel Khusus” (Paste Special).
- Pilih “Tautkan” (Paste Link): Dalam kotak dialog “Tempel Khusus”, pilih opsi “Tautkan” (Paste Link). Kemudian, pilih “Lembar Kerja Microsoft Excel Objek” (Microsoft Excel Worksheet Object) atau “Gambar (Metafile yang Ditingkatkan)” (Picture (Enhanced Metafile)) tergantung kebutuhan Anda. Memilih “Lembar Kerja Microsoft Excel Objek” akan mempertahankan fungsionalitas objek Excel, memungkinkan Anda mengedit grafik langsung dari Word jika diperlukan.
- Klik “OK”: Setelah memilih opsi yang tepat, klik “OK”. Grafik Anda sekarang akan muncul di dokumen Word dan tertaut dengan data sumbernya di Excel.
Sekarang, setiap kali Anda mengubah data di Excel yang digunakan untuk membuat grafik tersebut, Anda hanya perlu membuka dokumen Word dan memperbarui tautan (klik kanan pada grafik di Word, lalu pilih “Perbarui Tautan” atau “Update Link”).
Dengan begitu, Anda telah berhasil mempelajari cara menautkan grafik dari Microsoft Excel ke dokumen Microsoft Word dengan mudah. Metode ini tidak hanya meningkatkan efisiensi kerja Anda tetapi juga memastikan akurasi data dalam presentasi Anda.