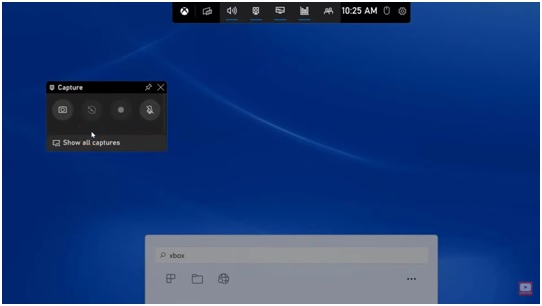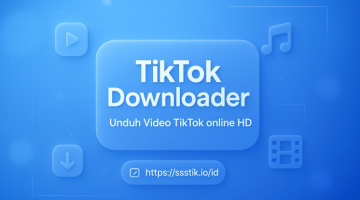SwaraWarta.co.id – Melakukan screen record atau merekam layar laptop terkadang menjadi kebutuhan mendesak.
Baik untuk membuat tutorial, menyimpan momen penting dalam video call, atau sekadar mendokumentasikan aktivitas di layar, seringkali kita ingin melakukannya dengan cepat dan tanpa ribet mengunduh aplikasi tambahan.
Kabar baiknya, sebagian besar sistem operasi modern telah dilengkapi dengan fitur bawaan untuk merekam layar.
ADVERTISEMENT
 .
.SCROLL TO RESUME CONTENT
Artikel ini akan memandu Anda melalui langkah-langkah mudah untuk melakukan cara screen record di laptop tanpa perlu menginstal aplikasi pihak ketiga.
Menggunakan Xbox Game Bar di Windows
Bagi pengguna laptop dengan sistem operasi Windows 10 atau Windows 11, fitur Xbox Game Bar adalah solusi praktis untuk merekam layar. Fitur ini sebenarnya dirancang untuk merekam aktivitas game, namun sangat mumpuni untuk merekam aplikasi lain juga. Berikut caranya:
- Buka Aplikasi atau Jendela yang Ingin Direkam: Pastikan aplikasi atau jendela yang ingin Anda rekam sudah terbuka dan siap.
- Aktifkan Xbox Game Bar: Tekan tombol kombinasi Windows + G secara bersamaan. Jendela Xbox Game Bar akan muncul di layar Anda.
- Mulai Perekaman: Cari ikon berbentuk lingkaran kecil (ikon record) pada widget “Capture” di Xbox Game Bar. Klik ikon tersebut untuk memulai perekaman layar. Anda juga bisa langsung memulai perekaman dengan menekan tombol kombinasi Windows + Alt + R.
- Hentikan Perekaman: Untuk mengakhiri perekaman, klik ikon stop (kotak) pada widget “Capture” atau tekan kembali tombol kombinasi Windows + Alt + R.
- Temukan Hasil Rekaman: Hasil rekaman video akan secara otomatis tersimpan dalam format MP4 di folder “Captures” yang terletak di dalam folder “Videos” pada user profile Anda.
Menggunakan QuickTime Player di macOS
Pengguna laptop MacBook juga memiliki fitur bawaan untuk merekam layar, yaitu melalui aplikasi QuickTime Player. Aplikasi ini umumnya sudah terinstal secara default. Berikut langkah-langkahnya:
- Buka QuickTime Player: Cari aplikasi QuickTime Player melalui Spotlight (Command + Space) atau di folder Applications, lalu buka aplikasinya.
- Mulai Perekaman Layar: Pada menu bar di bagian atas layar, klik “File”, lalu pilih “New Screen Recording”.
- Atur Area Perekaman (Opsional): Anda akan melihat toolbar perekaman kecil muncul di layar. Anda bisa memilih untuk merekam seluruh layar atau hanya sebagian area tertentu. Untuk merekam sebagian area, klik dan tarik kursor untuk memilih area yang diinginkan, lalu klik tombol “Start Recording”. Untuk merekam seluruh layar, langsung klik tombol “Record”.
- Mulai dan Hentikan Perekaman: Perekaman akan segera dimulai. Untuk menghentikan perekaman, klik ikon stop (lingkaran dengan kotak di dalamnya) pada menu bar di bagian atas layar.
- Simpan Hasil Rekaman: Setelah berhenti merekam, QuickTime Player akan menampilkan pratinjau video hasil rekaman Anda. Untuk menyimpan video, buka menu “File” dan pilih “Save”. Berikan nama pada file dan pilih lokasi penyimpanan yang Anda inginkan.
Dengan memanfaatkan fitur bawaan pada Windows dan macOS, Anda dapat dengan mudah melakukan screen record di laptop tanpa perlu repot mengunduh dan menginstal aplikasi tambahan. Cara ini praktis, cepat, dan efisien untuk berbagai kebutuhan perekaman layar Anda.